- If you have an iPhone, iPad, or iPod Touch, and no PC or Mac
- If you have an iPhone, iPad, or iPod Touch with a Podcatcher app
- If you have a PC or Mac without iTunes
- If you have a PC or Mac with iTunes installed
- If you have an iPhone, iPad, or iPod Touch, and a PC or Mac with iTunes installed
- If you have an Android, along with a PC
- If you have an Android, and no PC
If you have an Apple iOS device and an inexpensive wireless connection, and you don't mind manually downloading each chapter of your book, you can download the chapters on your iPhone, iPod or iPod Touch by pressing the iTunes icon. (But don't do this using your cell phone data plan, since all the chapters may hit you for a gigabyte or more of data usage.)
Once inside the iTunes app, press the Search button, and search on your book name, like "The Coming Wrath". It should then be listed in Top Results. Press it, and you will see all the chapters listed. To manually download the chapter that you want to listen to next, click the down arrow next to it.
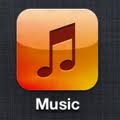
When done, you can now get in your car or go babysitting, away from your wireless connection. The podcasts are now on your iPhone, iPad, or iPad Touch! From your iOS menu, press the Music icon, then press Podcasts to listen to your book (you will see the title of it listed there). If you have to stop listening in the middle of a chapter, your device will remember exactly where you left off.
When you are completely done with a chapter, you can delete it from your device with a left swipe. The Delete button will appear.
› If you have an iPhone, iPad, or iPod Touch with a Podcatcher app
 |
| Downcast |
› If you have a PC or Mac without iTunes
If you have a Windows PC or a Mac running OS X, open your browser and go to Podiobooks.com. Browse to the book that you want to listen to (The Coming Wrath will be located at http://Podiobooks.com/title/the-coming-wrath/) Scroll down and click on the "Listen to Episodes" tab.
You will now see a list of all chapters in the book. Just click on the one you want to listen to.
Choose "Open" to listen right away to the MP3 file using your music player. But make sure you have an inexpensive wireless connection that stays with you, or your listening might get interrupted before you get to the end of the chapter!
Choose "Save" to send the MP3 to a folder on your computer so that you can listen later. But since you are not using iTunes, when you have to stop listening in the middle of a chapter, your music player may not remember exactly where you left off.
› If you have a PC or Mac with iTunes installed
If you have a Windows PC or a Mac running OS X, and you have the iTunes application installed, you will be able to easily download the podcast for each chapter so that you can listen to them later. Also, if you get interrupted listening in the middle of a chapter, iTunes will remember the exact spot where you should start listening again.
Open your browser and go to Podiobooks.com. Browse to the book that you want to listen to. (The Coming Wrath will be located at http://Podiobooks.com/title/the-coming-wrath/.) Then, in the left side panel, click on "Listen in iTunes".
Your browser will go to the iTunes web page for your book. In the left side panel, click "View in iTunes".
This will open up the iTunes app that is installed on your PC or Mac, to the iTunes Store tab (don't worry, Podiobooks podcasts are free!). A list of all the chapters will appear. In the left side pane, click on "Subscribe free" (the screenshots shown here are from iTunes version 10.7).
The most recent episode of your book will appear in the Podcast section of your iTunes Library when it has finished downloading. It may take a while to download, since an individual chapter may be up to 40 megabytes in size. Future episodes will be downloaded automatically as they become available.
In the left side pane of iTunes, click on Podcasts in the Library section, then click your book's title (like "The Coming Wrath"). All chapters published so far will appear. Come back here when you want to listen to more chapters.
At this point you can manually download all the previous chapters of the book by pressing the Get All button, or you can do one chapter at a time by pressing the Get button next to it.
To change your settings for loading other chapters, click on the Settings button at the bottom of your iTunes window:
By default, iTunes will automatically check for new episodes every day, download the most recent one, and will keep all episodes. You can change this to download automatically every week, or manually. You can download all episodes, not just the most recent one. You can keep just your unplayed episodes, or the last several of them.
 You can immediately play the one that was downloaded by pressing the iTunes Play button. If you have to stop listening in the middle of a chapter, iTunes will remember exactly where you left off. But if you have an iPhone, iPad, iPod Touch, or Android, you can do even better with a little more effort....
You can immediately play the one that was downloaded by pressing the iTunes Play button. If you have to stop listening in the middle of a chapter, iTunes will remember exactly where you left off. But if you have an iPhone, iPad, iPod Touch, or Android, you can do even better with a little more effort....› If you have an iPhone, iPad, or iPod Touch, and a PC or Mac with iTunes installed
If you're in this section, first do everything in the section right above titled "If you have a PC or Mac with iTunes installed."
Next, make sure the iTunes app is open on your PC or Mac, and plug your iPhone, iPad, or iPod Touch into a USB port on the computer. In the left side pane of iTunes, your device will appear in the Devices section. Highlight it.
The top panel will show a series of choices. Highlight "Podcasts", then check the box that's titled "Sync Podcasts":
Now you are ready to copy all the podcast episodes to your device. To do this, click on the Sync button in the lower right corner:
This may take a while, since each chapter of your book may up to 40 megs in size. The entire book may be more than a gigabyte in size:
When done, you can now get in your car or go babysitting, away from your PC or Mac and your wireless connection. The podcasts are now on your iPhone, iPad, or iPad Touch! From your iOS menu, press the Music icon, then press Podcasts to listen to your book (you will see the title of it listed, for example "The Coming Wrath"). If you have to stop listening in the middle of a chapter, your device will remember exactly where you left off.
› If you have an Android, along with a PC
If you have an Android, along with a Windows PC, from your PC go to Podiobooks.com, and browse to the book that you want to listen to (The Coming Wrath will be located at http://Podiobooks.com/title/the-coming-wrath/). Scroll down to the "Listen to Episodes" tab, click each chapter link and save it to an MP3 file on your PC. Then download from your PC to a folder on your Android, either wirelessly (if you know how), or by plugging the Android into a USB port on your PC. (See the section above titled "If you have a PC or Mac without iTunes").
But you should seriously consider installing iTunes on your PC. Then use the free DoubleTwist app to let your Android behave like an iPhone. Doubletwist is a two-part application that can allow your iTunes library to journey into Android land (and back) with ease. One part of the application, including a media player for your convenience, runs on your Android device. The other runs on your computer and automatically locates your iTunes library and populates its own list for syncing. Read How to sync iTunes with Android to find out how to set this up.
› If you have an Android, and no PC
If you have an Android, and no PC, you only need an inexpensive wireless connection to download and listen to the set of audio book podcasts for your book. (But again, don't do this using your cell phone data plan, since all the chapters may hit you up for a gigabyte or more of total of data usage.)
 First, purchase and install one of the Podcatcher apps listed in Wikipedia. Two of the best ones are BeyondPod ($6.99, free 7 day trial) and DoggCatcher ($4.99).
First, purchase and install one of the Podcatcher apps listed in Wikipedia. Two of the best ones are BeyondPod ($6.99, free 7 day trial) and DoggCatcher ($4.99).
You will need to know the RSS Feed address for the set of audio book podcasts. This address can be found by opening your browser, and going to Podiobooks.com. Browse to the book that you want to listen to (The Coming Wrath will be located at http://Podiobooks.com/title/the-coming-wrath/) In the left side panel, click on "RSS Feed (Free!)". You will discover that the URL address is something like http://podiobooks.com/rss/feeds/episodes/the-coming-wrath/.
On your Android, from your Podcatcher you can now subscribe to the podcast series for your book. To do this, specify the RSS Feed address that you discovered above. You will then be able to download the different chapters over your wireless connection.
When you are done, take your Android with you. You will enjoy listening to your Podiobooks series anywhere you go!
Discuss this post with us below, or here:
› If you have an Android, along with a PC
If you have an Android, along with a Windows PC, from your PC go to Podiobooks.com, and browse to the book that you want to listen to (The Coming Wrath will be located at http://Podiobooks.com/title/the-coming-wrath/). Scroll down to the "Listen to Episodes" tab, click each chapter link and save it to an MP3 file on your PC. Then download from your PC to a folder on your Android, either wirelessly (if you know how), or by plugging the Android into a USB port on your PC. (See the section above titled "If you have a PC or Mac without iTunes").
But you should seriously consider installing iTunes on your PC. Then use the free DoubleTwist app to let your Android behave like an iPhone. Doubletwist is a two-part application that can allow your iTunes library to journey into Android land (and back) with ease. One part of the application, including a media player for your convenience, runs on your Android device. The other runs on your computer and automatically locates your iTunes library and populates its own list for syncing. Read How to sync iTunes with Android to find out how to set this up.
› If you have an Android, and no PC
If you have an Android, and no PC, you only need an inexpensive wireless connection to download and listen to the set of audio book podcasts for your book. (But again, don't do this using your cell phone data plan, since all the chapters may hit you up for a gigabyte or more of total of data usage.)
You will need to know the RSS Feed address for the set of audio book podcasts. This address can be found by opening your browser, and going to Podiobooks.com. Browse to the book that you want to listen to (The Coming Wrath will be located at http://Podiobooks.com/title/the-coming-wrath/) In the left side panel, click on "RSS Feed (Free!)". You will discover that the URL address is something like http://podiobooks.com/rss/feeds/episodes/the-coming-wrath/.
On your Android, from your Podcatcher you can now subscribe to the podcast series for your book. To do this, specify the RSS Feed address that you discovered above. You will then be able to download the different chapters over your wireless connection.
When you are done, take your Android with you. You will enjoy listening to your Podiobooks series anywhere you go!
Discuss this post with us below, or here:





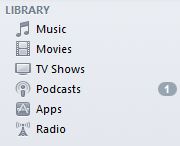





No comments:
Post a Comment